Die vorliegende Beschreibung der Funktionalität zeigt auf, was derzeit umgesetzt ist und nicht was alles möglich ist!
Im Punkt Konfigurierbarkeit wird darauf näher eingegangen. |
Connect Project - verknüpfen eines PRO.FILE Projekts mit einem MS Teams Team
- Ein PRO.FILE Projekt wird mit einem bestehenden MS Teams Team verknüpft - dabei ist es unerheblich, ob und wie viele Strukturen (Ordner, Dateien) es bereits im Team bzw. in PRO.FILE gibt.
- Bei der nächsten Synchronisation zwischen PRO.FILE und Teams werden alle Kanäle, Ordner und Dateien aus dem Team in das verknüpfte PRO.FILE Projekt geladen.
- Kanäle werden als Mappen vom Typ "Teams Kanal" abgebildet - sie sind direkt unter das Projekt verknüpft und bilden die erste Ebene der Projektstruktur.
- Ordner werden als Mappen vom Typ "Teams Ordner" abgebildet - sie sind im PRO.FILE Projekt in derselben Struktur abgelegt wie im MS Teams Team.
- Dateien werden als Dokumente vom Dokumenttyp "Teams" mit einem einheitlichen Status abgebildet - sie sind im PRO.FILE Projekt in derselben Struktur abgelegt wie im MS Teams Team.
- Der aktuelle Stand der Datei aus MS Teams wird in PRO.FILE an den Metadatensatz angefügt.
- Die Bearbeitung der synchronisierten Objekte ist in PRO.FILE eingeschränkt.
- Um ein PRO.FILE Projekt mit einem MS Teams Team verknüpfen zu können, muss der Benutzer über die entsprechende Berechtigung verfügen.
- Hat er diese Berechtigung, ist das Feld "Team ID" auf der Projekt-Ändern Maske für ihn editierbar.
- Nun hat der Benutzer die Möglichkeit, die entsprechende Team ID mittels Copy and Paste einzufügen oder über das Auswahlfenster beim Feld auszuwählen.
(Über eine komplexe Logik wird im Auswahlfenster eine Vorauswahl der möglichen passenden Teams durchgeführt, sodass dem Benutzer nicht alle möglichen MS Teams Teams angezeigt werden.) - Mittels Klick auf Ändern in der Ändern-Maske, wird die Team ID übernommen und die URL des Teams wird in den Metadaten des Projekts angezeigt - sofern es sich um eine existierende und valide Team ID handelt. Wenn nicht, wird eine Fehlermeldung ausgegeben.
- Bei der nächsten Synchronisation von MS Teams mit PRO.FILE wird das Team mit all seinen Strukturen (Kanälen, Ordnern, Dateien) in das PRO.FILE Projekt geladen.
- Kanäle:
- Alle Kanäle des Teams werden nach PRO.FILE geladen.
- Sie werden als Mappen vom Typ "Teams Kanal" abgebildet.
- Sie sind direkt unter das Projekt verknüpft und bilden die erste Ebene der Projektstruktur.
- Die URL des Kanals ist in den Metadaten der Mappe sichtbar.
- Ordner:
- Alle Ordner des Teams werden nach PRO.FILE geladen.
- Sie werden als Mappen vom Typ "Teams Ordner" abgebildet.
- Sie sind im PRO.FILE Projekt an derselben Stelle abgelegt wie im MS Teams Team.
- Die URL des Ordners in in den Metadaten der Mappe sichtbar.
- Dateien:
- Alle Dateien des Teams werden nach PRO.FILE geladen.
- Für jede Datei wird in PRO.FILE ein Metadatensatz erzeugt.
- Der Metadatensatz ist in der Struktur an der selben Stelle wie im MS Teams Team.
- Minimal notwendige Metadaten:
- Dokumenttyp = Teams
- Ersteller = Ersteller der Datei in Teams (sofern möglich)
- Erstelldatum = Datum der Erstellung in Teams
- Bezeichnung = Titel der Datei in Teams (ohne Dateiendung)
- Status = ein einheitlicher, z.B. 4711
- URL der Datei in Teams
- In PRO.FILE ist einfach ersichtlich, dass es sich um ein Dokument handelt, das aus MS Teams stammt bzw. mit MS Teams synchronisiert wird.
- Der aktuelle Stand der Datei aus MS Teams wird in PRO.FILE an den Metadatensatz angehängt.
- Die Datei kann allerdings nur zur Ansicht (und nicht zur Bearbeitung) entnommen werden.
- Dokumente und Mappen, die bereits im PRO.FILE Projekt vorhanden waren, werden nicht automatisch mit dem MS Teams Team synchronisiert.
Wie diese Objekte bei Bedarf mit dem Team verknüpft werden können, wird im nächsten Absatz behandelt
|
Publish - PRO.FILE Objekte werden nach MS Teams synchronisiert
PRO.FILE Projekte, Mappen und Dokumente können nach MS Teams publiziert werden.
Das Publizieren ist die Übergabe der Hoheit von PRO.FILE nach MS Teams und der Start der Synchronisation dieses Objekts zwischen PRO.FILE und MS Teams.
Folgende Grundregel muss beachtet werden: damit ein Dokument oder eine Mappe nach MS Teams publiziert werden kann, muss das Objekt in das diese Mappe oder dieses Dokument verknüpft ist auch nach MS Teams publiziert sein bzw. werden.
Trigger: im PRO.FILE Kontext-Menü auf "Teams => publish" klicken
Publish Project - Publizieren eines PRO.FILE Projekts nach MS Teams
- Ein MS Teams Team wird erstellt und mit dem PRO.FILE Projekt verknüpft.
- Auf Basis eines Vorlage-Teams in MS Teams wird ein neues MS Teams Team erstellt.
- Derzeit mögliche "Vorlagen":
- Teams Reiter (One Note, Planner,...)
- Erstellen des OneNote (auf Basis einer Vorlage)
- Default-Besitzer
- Default-Mitglieder
- Im PRO.FILE Projekt kann gesteuert werden, welche zusätzlichen Besitzer und/oder Mitglieder zum neuen Team hinzugefügt werden sollen.
- In PRO.FILE kann im Projekt gesteuert werden, welche Mappen und Dokumente initial in das neu erstellte Team publiziert werden.
- Um ein PRO.FILE Projekt nach MS Teams publizieren zu können, muss
- das Projekt in MS Teams publiziert werden dürfen (das kann z.B. in PRO.FILE über einen Kenner gesteuert werden) und
- der Benutzer über die entsprechende Berechtigung verfügen.
- Hat der Benutzer die Berechtigung, wird die Verarbeitung angestoßen, wenn er im Kontextmenü des Projekts auf "Teams => publish" klickt.
(Hat er die Berechtigung nicht, erscheint eine Hinweismeldung) - Es werden nun folgende Schritte ausgeführt:
- Anlage des MS Teams Teams und Verknüpfung mit dem PRO.FILE Projekt,
- Einfügen der Team URL in die Metadaten des Projekts,
- Eintragen vordefinierter Besitzer und Mitglieder im Team
- die Besitzer und Mitglieder können sowohl in einem Vorlage-Team festgelegt sein als auch in den Metadaten des PRO.FILE Projekts hinterlegt sein,
- Weitere Schritte, wie sie im Vorlage-Team vorgegeben sind, z.B.
- Erstellen weiterer Kanäle,
- Löschen des Wiki,
- Kopieren verschiedener Tabs,
- Kopieren eines Vorlage OneNote,
- Erstellen der Teams Struktur, auf Basis der vorgegebenen Struktur im PRO.FILE Projekt
- hier kann in PRO.FILE gesteuert werden, welche Mappen und Dokumente initial in das neu erstellte Team publiziert werden.
|
Publish Ordner - Publizieren einer Mappe in das verknüpfte Team
- Eine PRO.FILE Mappe wird in das MS Teams Team, das mit dem PRO.FILE Projekt synchronisiert ist, als "Teams Ordner" publiziert.
- Alle in der Mappe enthaltenen Strukturen (Mappen + Dokumente) werden ebenfalls in das MS Teams Team publiziert.
- Um eine PRO.FILE Mappe nach MS Teams publizieren zu können, muss
- die Mappe in einem publizierten Projekt liegen und
- der Benutzer über die entsprechende Berechtigung verfügen.
- Hat der Benutzer die Berechtigung, wird die Verarbeitung angestoßen, wenn er im Kontextmenü der Mappe auf "Teams => publish" klickt.
(Hat er die Berechtigung nicht, erscheint eine Hinweismeldung) - Es werden nun folgende Schritte angestoßen:
- Die Mappe wird in MS Teams als Ordner an der Stelle in der Struktur erstellt, an der sie in PRO.FILE auch zu finden ist.
- Alle Unterstrukturen der Mappe werden ebenfalls in das Team synchronisiert.
- Ausnahme: Dokumente, die in einem Status sind, der nicht nach MS Teams synchronisiert werden kann / darf (z.B. ein anderer als 4711).
- In PRO.FILE wird die Mappe in eine Mappe vom Typ "Teams Ordner" umgewandelt.
- Die URL des Ordners wird in die Metadaten der Mappe eingefügt.
|
Publish Document - Publizieren eines Dokuments in das verknüpfte Team
- Ein PRO.FILE Dokument wird in das MS Teams Team das mit dem PRO.FILE Projekt synchronisiert ist publiziert.
- Dokumente, die nach Teams publiziert sind,
- können in PRO.FILE nur noch zur Ansicht entnommen werden und
- können in PRO.FILE nur noch sehr eingeschränkt geändert werden.
- Um ein PRO.FILE Dokument nach MS Teams publizieren zu können, muss
- das Dokument in einem publizierten Projekt liegen,
- einen Status haben, der nach MS Teams synchronisiert werden kann / darf (z.B. 4711 und 4712) und
- der Benutzer über die entsprechende Berechtigung verfügen.
- Hat der Benutzer die Berechtigung, wird die Verarbeitung angestoßen, wenn er im Kontextmenü des Dokuments auf "Teams => publish" klickt.
(Hat er diese Berechtigung nicht, erscheint eine Hinweismeldung) - Es werden nun folgende Schritte angestoßen:
- Das Dokument wird in MS Teams als Datei an der Stelle in der Struktur erstellt, an der sie in PRO.FILE auch zu finden ist.
- Als Ersteller der Datei in MS Teams wird ein "Dummy Ersteller" eingetragen - Ersteller und Erstelldatum sowie alle weiteren Metadaten in PRO.FILE bleiben jedoch vorhanden.
- Als Titel der Datei in MS Teams wird die Bezeichnung des Dokuments in PRO.FILE inkl. der korrekten Dateiendung verwendet.
- Die URL der Datei wird in die Metadaten Dokuments eingefügt.
- Die Datei kann in PRO.FILE nur noch zur Ansicht entnommen werden.
- Gibt es mehrere Versionen des Dokuments in PRO.FILE, wird nur die aktuellste Version publiziert.
- Es ist möglich, mehrere Dokumente in einem Schritt nach MS Teams zu publizieren.
- Einschränkung: das Dokument darf in PRO.FILE nur zu einem publizierten Projekt bzw. zu einer publizierten Mappe verknüpft sein, damit ein publizieren in MS Teams möglich ist.
|
Unpublish - die Synchronisation wird aufgehoben
Was einmal publiziert wurde kann auch wieder "entpubliziert" werden.
Damit hat PRO.FILE wieder die Hoheit über das Objekt und die Synchronisation zu MS Teams wird aufgehoben.
Trigger: im PRO.FILE Kontext-Menü klicken auf "Teams => unpublish"
Unpublish Document 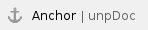
- Die Datei wird ein letztes Mal nach PRO.FILE synchronisiert, damit der letzte Stand in PRO.FILE vorhanden ist.
- Die Datei in MS Teams wird gelöscht.
- Das Dokument kann in PRO.FILE wieder wie gewohnt bearbeitet und zum Ändern entnommen werden.
- Um die Synchronisation eines PRO.FILE Dokuments mit MS Teams aufheben zu können, muss der Benutzer über die entsprechende Berechtigung verfügen.
- Hat der Besitzer die Berechtigung, wird die Verarbeitung angestoßen, wenn er im Kontextmenü des Dokuments auf "Teams => unpublish" klickt.
(Hat er diese Berechtigung nicht, erscheint eine Hinweismeldung) - Es werden nun folgende Schritte angestoßen:
- Der letzte Stand der Datei in MS Teams wird in das PRO.FILE Dokument synchronisiert.
- Die URL der MS Team Datei wird aus den Metadaten des PRO.FILE Dokuments entfernt.
- Die Datei wird in MS Teams gelöscht
- Die Dokument kann in PRO.FILE wieder wie gewohnt bearbeitet werden (Sperren, Ändern, Entnahme der Datei zur Änderung, Verknüpfen,...).
|
Unpublish "Teams Ordner" 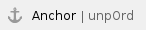
- Alle Dateien, die sich in diesem Ordner befinden, werden "entpubliziert".
- Der Ordner in Teams wird mit allen in ihm enthaltenen Ordnern und Dateien gelöscht
- Die Mappe vom Typ "Teams Ordner" wird in eine normale Mappe umgewandelt.
- Um die Synchronisation einer PRO.FILE Mappe vom Typ "Teams Ordner" mit MS Teams aufheben zu können, muss der Benutzer über die entsprechende Berechtigung verfügen.
- Hat der Benutzer die Berechtigung, wird die Verarbeitung angestoßen, wenn er im Kontextmenü der Mappe auf "Teams => unpublish" klickt.
(Hat er diese Berechtigung nicht, erscheint eine Hinweismeldung) - Es werden nun folgende Schritte angestoßen:
- Es wird ein Unpublish aller Dokumente in dieser Mappe durchgeführt (siehe Unpublish Dokument).
- Die URL des MS Teams Ordners wird aus den Metadaten der PRO.FILE Mappe entfernt.
- Der Ordner in MS Teams wird gelöscht.
- Die Mappe vom Typ "Teams Ordner" wird in PRO.FILE wieder in eine normale Mappe umgewandelt und kann wie gewohnt bearbeitet werden (Ändern, Verknüpfen, Löschen,...).
- Befinden sich in der Mappe vom Typ "Teams Ordner" weitere Mappen desselben Typs wird auch für diese ein Unpublish durchgeführt.
|
Unpublish "Teams Kanal" 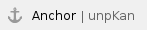
- Alle Ordner und Dateien, die sich im Kanal befinden, werden "entpubliziert.
- der Kanal in Teams bleibt erhalten, alle in ihm enthaltenen Ordner und Dateien werden gelöscht.
- der Ordner in Sharepoint wird gelöscht.
- Die Mappe vom Typ "Teams Kanal" wird in eine normale Mappe umgewandelt.
- Um die Synchronisation einer PRO.FILE Mappe vom Typ "Teams Kanal" mit MS Teams aufheben zu können, muss der Benutzer über die entsprechende Berechtigung verfügen.
- Hat der Benutzer die Berechtigung, wird die Verarbeitung angestoßen, wenn er im Kontextmenü der Mappe auf "Teams => unpublish" klickt.
(Hat er diese Berechtigung nicht, erscheint eine Hinweismeldung) - Es werden nun folgende Schritte angestoßen:
- Es wird ein Unpublish aller Mappen vom Typ "Teams Ordner" in dieser Mappe durchgeführt (siehe Unpublish Ordner).
- Es wird ein Unpublish aller Dokumente, die direkt in diese Mappe verknüpft sind, durchgeführt (siehe Unpublish Dokument).
- Der Kanal in MS Teams bleibt erhalten.
- Der Folder des Kanals in Sharepoint wird gelöscht.
- Die URL des MS Teams Kanals wird aus den Metadaten der PRO.FILE Mappe entfernt.
- Die Mappe vom Typ "Teams Kanal" wird in PRO.FILE wieder in eine normale Mappe umgewandelt und kann wie gewohnt bearbeitet werden (Ändern, Verknüpfen, Löschen,...).
|
Unpublish Project - ein PRO.FILE Projekt von MS Teams trennen
- Die "Scheidung" erfolgt Bottom Up - alle Dateien, Teams Ordner und Teams Kanals werden "entpubliziert".
- Die Verknüpfung zwischen dem PRO.FILE Projekt und dem MS Teams Team wird aufgehoben.
- Das Team mit all seinen Kanals, Chats,... bleibt in MS Teams erhalten.
- Alle Dateien und Ordner sind im Team gelöscht und können in PRO.FILE wieder wie gewohnt bearbeitet werden.
- Um die Synchronisation eines PRO.FILE Projekts mit MS Teams aufheben zu können, muss der Benutzer über die entsprechende Berechtigung verfügen.
- Hat der Besitzer die Berechtigung, wird die Verarbeitung angestoßen, wenn er im Kontextmenü des Projekts auf "Teams => unpublish" klickt.
(Hat er diese Berechtigung nicht, erscheint eine Hinweismeldung) - Es werden nun folgende Schritte angestoßen:
- Es wird ein Unpublish aller Mappen vom Typ "Teams Kanal" durchgeführt (siehe Unpublish Channel) - implizit werden damit auch alle Mappen vom Typ "Teams Ordner" und alle Dokumente "entpubliziert".
- Die URL und die Team ID des MS Teams Teams werden aus den Metadaten des PRO.FILE Projekts entfernt.
- Das Team in MS Teams bleibt mit seinen Kanälen erhalten (andere Ordner und Dateien sind gelöscht).
- Das Projekt kann in PRO.FILE wieder wie gewohnt bearbeitet werden (Ändern, Verknüpfen, Löschen,...).
|
direkte Navigation von PRO.FILE Objekten zu den entsprechenden Teams Objekten
- Die URL des jeweiligen MS Teams Objekts wird in PRO.FILE in den Metadaten abgebildet.
- Durch Klick auf diese URL kann direkt zum verknüpften MS Teams Objekt "gesprungen" werden.
- Ist ein PRO.FILE Objekt mit einem Teams Objekt verbunden, wird in den Metadaten des PRO.FILE Objekts die URL des jeweiligen MS Teams Objekts abgebildet.
- Verbindungen:
- PRO.FILE Projekt <=> MS Teams Team
- PRO.FILE Mappe Typ "Teams Kanal" <=> Kanal in MS Teams
- PRO.FILE Mappe Typ "Teams Ordner" <=> Ordner in MS Teams
- PRO.FILE Dokument <=> Datei in MS Teams
- Die URL wird im PRO.FILE Objekt durch Klick mit der rechten Maustaste und Anklicken von "öffnen im externen Browser" aktiviert.
- Ist der PRO.FILE Benutzer dazu berechtigt, das Objekt in MS Teams zu sehen, öffnet sich das Objekt in MS Teams.
- Ist der PRO.FILE Benutzer nicht dazu berechtigt, das Objekt in MS Teams zu sehen, wird das dem Benutzer durch MS Teams mitgeteilt.
|
OneNote Sicherung
- Wenn es im MS Teams Team ein OneNote gibt, wird dieses regelmäßig in das verknüpfte PRO.FILE Projekt synchronisiert.
- Das OneNote bleibt auch nach der Trennung des Teams von PRO.FILE in PRO.FILE vorhanden.
regelmäßige Synchronisation zwischen MS Teams und PRO.FILE
- Änderungen von Strukturen und definierter Metadaten in MS Teams werden regelmäßig nach PRO.FILE synchronisiert.
- Neu erstellte Kanäle, Ordner und Dateien werden in regelmäßigen Abständen initial nach PRO.FILE geladen und in weiterer Folge ebenfalls regelmäßig synchronisiert.
Sicherungskopien aller MS Teams Dateien in PRO.FILE
- Bei der initialen Synchronisation einer Datei von MS Teams nach PRO.FILE wird in PRO.FILE ein Metadatensatz für das Dokument erstellt und eine Sicherungskopie der Datei angefügt.
- Bei jeder weiteren Synchronisation werden Änderungen der Datei nach PRO.FILE gesichert.
- Damit wird gewährleistet, dass auch im Falle eines Ausfalls von MS Teams oder der Internetverbindung weitergearbeitet werden kann.
- Außerdem wird sichergestellt, dass das Dokument "im Falle des Falles" sicher abgelegt und damit verfügbar ist.
MS Teams führt!
- Änderungen, die in MS Teams vorgenommen werden, werden nach PRO.FILE synchronisiert.
- Das bedeutet allerdings auch, dass Ordner und Dokumente, die in MS Teams gelöscht werden, in PRO.FILE ebenfalls gelöscht werden (Ordner inklusive aller darin enthaltener Dokumente).
- Änderungen an Metadaten auf PRO.FILE Objekten, die zu MS Teams synchronisiert sind, sind unterbunden.
- Einzig mit der Funktion "publish" kann in PRO.FILE getriggert werden, dass Objekte nach MS Teams kommen - aber danach hat MS Teams die Hoheit über diese Objekte.
- einige Beispiele:
- Wird im synchronisierten MS Teams Team ein neuer Kanal hinzugefügt, wird dieser bei der nächsten Synchronisation mit PRO.FILE geladen.
- Wird im synchronisierten MS Teams Team ein neuer Ordner hinzugefügt, wird dieser bei der nächsten Synchronisation mit PRO.FILE geladen.
- Wird im synchronisierten MS Teams Team eine neue Datei hinzugefügt, wird diese bei der nächsten Synchronisation mit PRO.FILE geladen.
- Wird im synchronisierten MS Teams Team ein Kanal umbenannt, wird die Bezeichnung der korrespondierenden Mappe bei der nächsten Synchronisation mit PRO.FILE angepasst.
- Wird im synchronisierten MS Teams Team ein Ordner umbenannt, wird die Bezeichnung der korrespondierenden Mappe bei der nächsten Synchronisation mit PRO.FILE angepasst.
- Wird im synchronisierten MS Teams Team eine Datei umbenannt, wird die Bezeichnung des korrespondierenden Dokuments bei der nächsten Synchronisation mit PRO.FILE angepasst.
- Wird im synchronisierten MS Teams Team eine Datei von einen Ordner in einen anderen verschoben, wird das bei der nächsten Synchronisation mit PRO.FILE nachgezogen.
- Wird im synchronisierten MS Teams Team der Inhalt einer Datei bearbeitet, wird diese Änderung bei der nächsten Synchronisation mit PRO.FILE gesichert.
 Wird im synchronisierten MS Teams Team ein Kanal gelöscht, so wird diese korrespondierende Mappe vom Typ "Teams Kanal" mit ihren gesamten Srukturen in PRO.FILE gelöscht. Wird im synchronisierten MS Teams Team ein Kanal gelöscht, so wird diese korrespondierende Mappe vom Typ "Teams Kanal" mit ihren gesamten Srukturen in PRO.FILE gelöscht. Wird im synchronisierten MS Teams Team ein Ordner gelöscht, so wird diese korrespondierende Mappe vom Typ "Teams Ordner" mit ihren gesamten Strukturen in PRO.FILE gelöscht. Wird im synchronisierten MS Teams Team ein Ordner gelöscht, so wird diese korrespondierende Mappe vom Typ "Teams Ordner" mit ihren gesamten Strukturen in PRO.FILE gelöscht. Wird im synchronisierten MS Teams Team eine Datei gelöscht, so wird das korrespondierende Dokument in PRO.FILE gelöscht. Wird im synchronisierten MS Teams Team eine Datei gelöscht, so wird das korrespondierende Dokument in PRO.FILE gelöscht. Wird allerdings das gesamte synchronisierte MS Teams Team gelöscht, hat das keine Auswirkungen in PRO.FILE - das gesamte Projekt mit all seinen Strukturen bleibt vorhanden. Wird allerdings das gesamte synchronisierte MS Teams Team gelöscht, hat das keine Auswirkungen in PRO.FILE - das gesamte Projekt mit all seinen Strukturen bleibt vorhanden.
|
ausgeklügeltes Sicherheitskonzept in PRO.FILE
- PRO.FILE Objekte, die zu MS Teams synchronisiert sind, dürfen in PRO.FILE nicht bzw. nur sehr eingeschränkt bearbeitet werden.
- Dokumente können in PRO.FILE nur zur Ansicht entnommen werden - nicht aber zur Änderung!
- Publish und Unpublish von Objekten darf nur von bestimmten berechtigten Benutzern bzw. Gruppen durchgeführt werden.
- Auszug von Manipulationen, die an PRO.FILE Objekten nicht möglich sind, wenn diese nach MS Teams synchronisiert sind:
- Projekt:
- Ändern der Team ID und der URL
- Löschen des Projekts
- Mappe vom Typ "Teams Kanal":
- Hinzufügen einer Mappe vom Typ "Teams Kanal" in PRO.FILE
- Ändern der Metadaten
- Löschen der Mappe
- Löschen der Verknüpfung zum Projekt
- Erstellen weiterer Verknüpfungen zu anderen publizierten Projekten oder Mappen
(Verknüpfen zu Strukturen, die nicht mit MS Teams synchronisiert werden, ist möglich)
- Mappe vom Typ "Teams Ordner":
- Hinzufügen einer Mappe vom Typ "Teams Ordner" in PRO.FILE
- Ändern der Metadaten
- Löschen der Mappe
- Löschen der Verknüpfung zur Mappe vom Typ "Teams Kanal" oder einer anderen übergeordneten Mappe vom Typ "Teams Ordner"
- Erstellen weiterer Verknüpfungen zu anderen publizierten Projekten oder Mappen
(Verknüpfen zu Strukturen, die nicht mit MS Teams synchronisiert werden, ist möglich)
- Dokument
- Löschen des Dokuments
- Löschen der Verknüpfung zur Mappe vom Typ "Teams Kanal" oder vom Typ "Teams Ordner" (je nachdem, wo das Dokument "hängt"
- Erstellen weiterer Verknüpfungen zu anderen publizierten Projekten oder Mappen
(Verknüpfen zu Strukturen, die nicht mit MS Teams synchronisiert werden, ist möglich) - Ändern bestimmter Metadaten
- Ändern bzw. Löschen der Datei in PRO.FILE
- Entnahme der Datei zur Änderung
- Sperren bzw. Entsperren des Dokuments
- Versionieren des Dokuments
- Statuswechsel des Dokuments
|
viele Freiheitsgrade im Berechtigungskonzept
- Das Berechtigungskonzept in PRO.FILE ist völlig unabhängig vom Berechtigungskonzept in MS Teams:
- Unabhängig vom Status in PRO.FILE können in Teams alle Dokumente von den jeweiligen Team-Mitgliedern gesehen bzw. geändert werden.
- Unabhängig von den Teams Mitgliedern können in PRO.FILE alle Dokumente von den PRO.FILE Usern gesehen werden.
- Damit ist gewährleistet, dass sich die jeweiligen Berechtigungskonzepte nicht gegenseitig behindern und die produktive Arbeit damit erschwert wird.
Konfigurierbarkeit 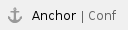
- Die Integration zwischen PRO.FILE und MS Teams kann in weiten Bereichen nach Ihren Wünschen konfiguriert und erweitert werden.
- Somit kann die Integration ganz auf Ihre Bedürfnisse zugeschnitten werden.
- Was in welchem Umfang für Ihr Unternehmen notwendig ist und welche zusätzlichen Anforderungen für Sie umgesetzt werden sollen und können, erarbeiten wir sehr gerne mit Ihnen gemeinsam!